如何在 U 盘上安装多个操作系统

大家也许使用U盘安装过操作系统,但是您想从一个 U 盘运行多个操作系统吗?学习如何从 USB 启动比您想象的要容易!Multiboot USB
驱动器可以同时安装Linux 和windows。也就是说,一个U盘可以运行多个操作系统。
本文将介绍几个可以创建双启动和多启动 USB 媒体的免费 Windows 程序。请务必使用高质量的 USB 驱动器,最好是大于 8GB 的 USB
驱动器。
1、WinSetupFromUSB
WinSetupFromUSB是从 USB 和多重引导 USB 安装 Windows
的强烈推荐选择。它有一个直观的多重引导软件选项。但是,WinSetupFromUSB 仅与 Windows 2000/XP 及更高版本以及 Linux 和
BSD 兼容。
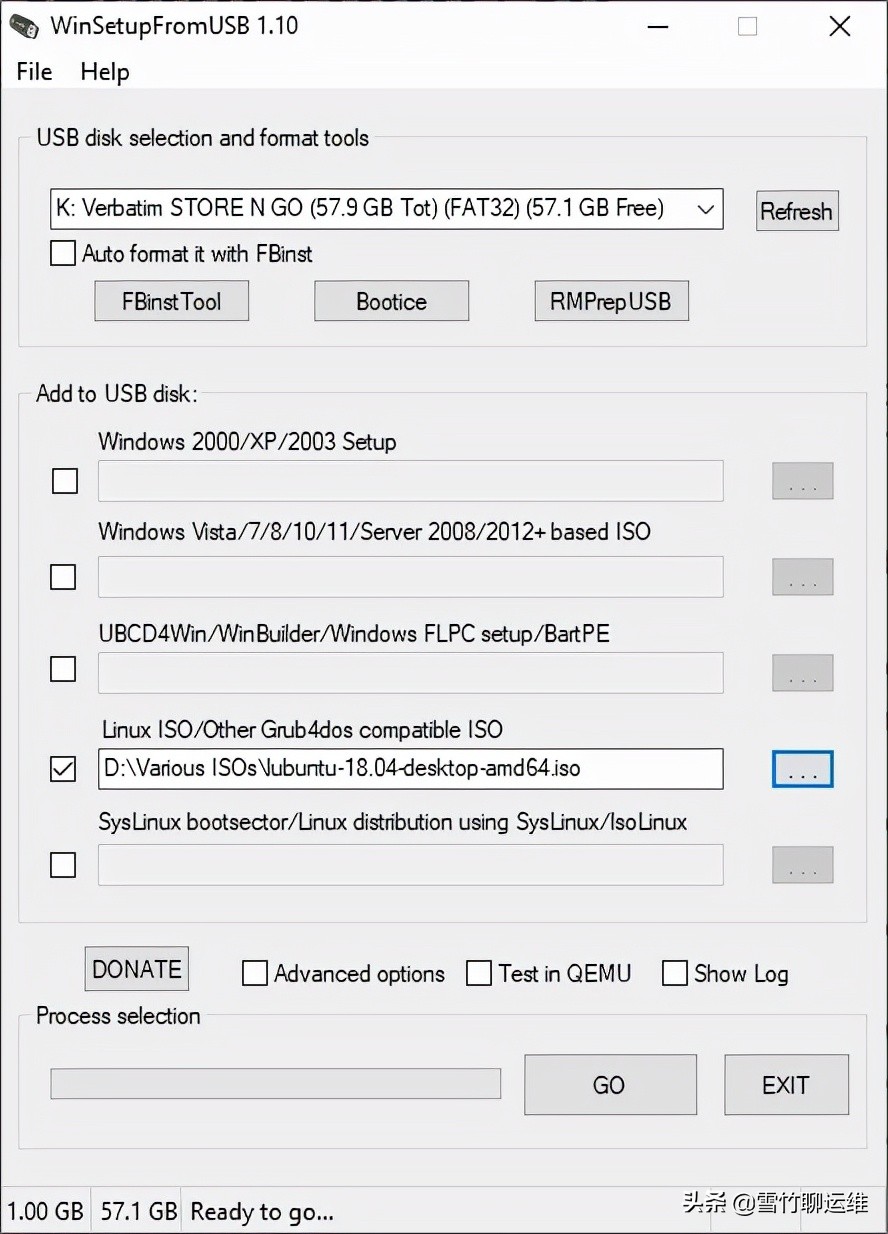
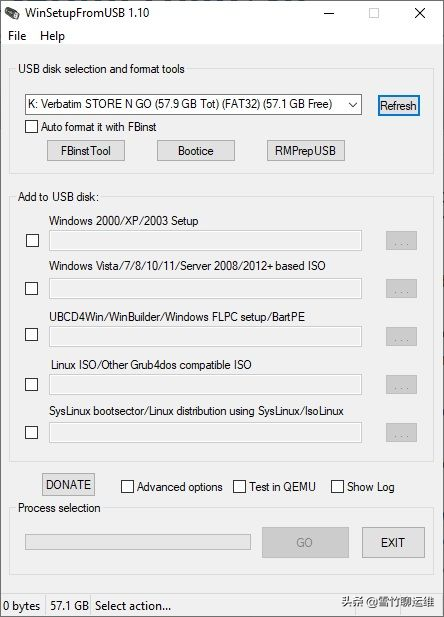
使用方法:
总体而言,WinSetupFromUSB 使用起来非常简单,并且写入时间短。它还具有 QEMU 模式,是一款小巧便携的应用程序。
2、MultiBootUSB
MultiBootUSB是一个非常流行的开源程序,用于创建可启动的多操作系统 USB 闪存驱动器。该软件也是一个便携式应用程序,这意味着它可以从您的
USB 驱动器运行,您无需安装它。这为您提供了很大的灵活性。
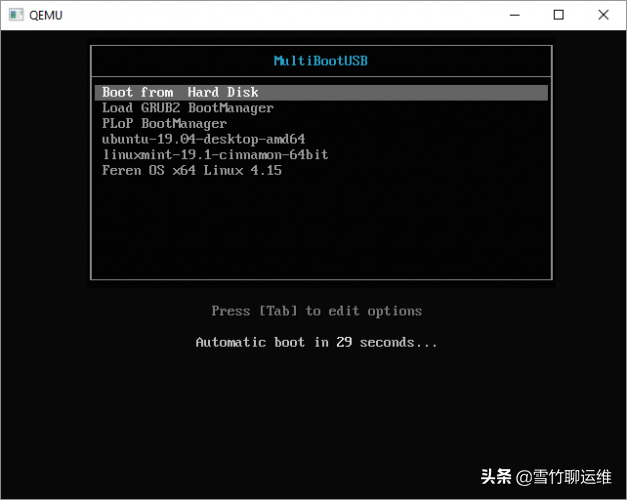
添加多个可引导的操作系统发行版很容易。
在选择图像下浏览并选择您的 ISO。请注意,虽然 MutiBootUSB 在 Windows 和 Linux 上运行,但您只能创建 Linux Live
USB 系统。单击选择图像后,如果您希望能够将文件保存在分区上,请选择所需的持久性,然后单击Install distro。
MultiBootUSB 的一个重要功能是添加了 QEMU 虚拟化软件,它允许您在不重新启动计算机的情况下测试单个 Linux ISO 和您的 U
盘。
对于将多个 Linux 发行版放在 U 盘上的简单方法,MultiBootUSB 是一个很好的轻量级选项。
3、XBoot
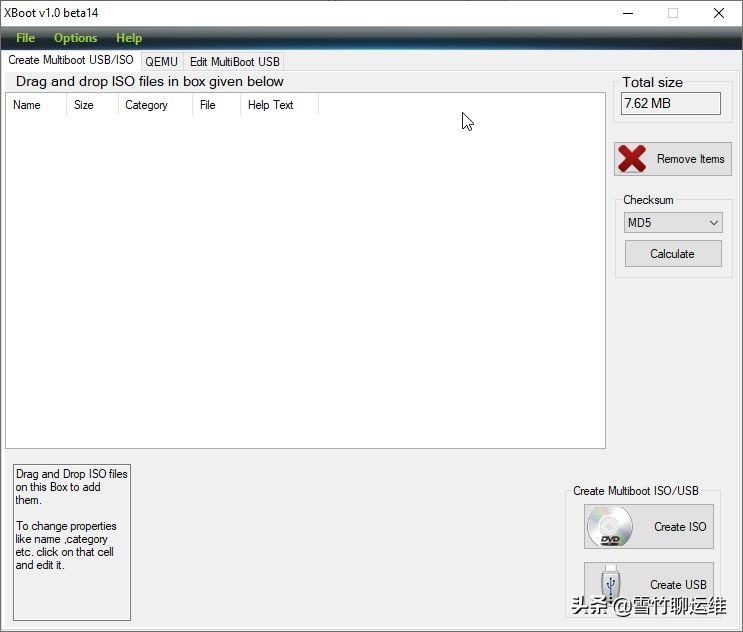
XBoot比 MultiBootUSB 有更多的文档,但是这两个程序都不需要太多的使用说明。XBoot
提供了类似的体验,而且还是便携式媒体,便于在移动存储介质中使用。
XBoot 使用方法:
双击可执行文件,它会在几秒钟内打开。从那里添加 ISO 非常简单。只需将它们拖放到主框中。接下来,单击创建 USB按钮。该程序将提示您选择要安装 ISO 的 USB 驱动器,并选择您要使用的引导加载程序类型。如果您的 U 盘格式化为 FAT32,XBoot 建议使用 Syslinux。如果 U 盘格式化为 NTFS,建议使用 Grub4DOS。您也可以选择Do not install any Bootloader。点击确定,完成相关设置!
XBoot 还具有相同的 QEMU 功能,您可以在其中启动 Live CD ISO 或启动刚制作的 USB。
XBoot 是一个稍微大一点的程序,但它的运行速度比 MultiBootUSB 快一点。另一个不错的选择是能够直接通过 XBoot 下载器下载 ISO
文件。
4、YUMI:您的通用多重引导安装程序
YUMI是一个备受推崇的工具,它不像此列表中的其他工具那样功能丰富,但却是创建多重引导 USB 驱动器的可靠选择。
YUMI Legacy:适用于 NTFS 或 FAT32 格式。仅 BIOS USB 引导。YUMI UEFI:仅支持 FAT32,以及通过 GRUB2 启动 BIOS 和 UEFI USB(尽管这取决于发行版)。
因此,如果您正在启动最新版本的 Windows 之一,例如 Windows 10 或 Windows 11,则需要选择 YUMI UEFI 版本(除非您在
CMS Legacy 模式下运行 BIOS)。YUMI 的 UEFI 版本是一个相对较新的工具,但它方便升级,支持现代操作系统。
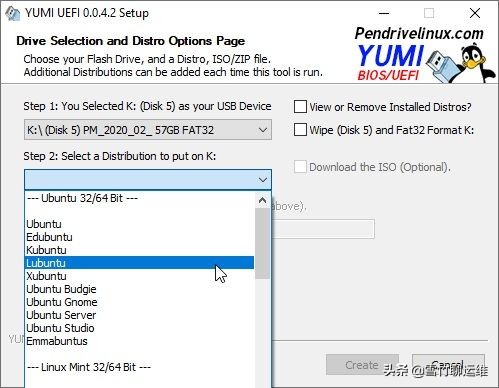
使用方法:
选择您的发行版,在本例中为 Lubuntu,然后在硬盘上找到 ISO。或者,您可以选择“下载链接”选项,该选项会将您带到所选发行版或操作系统的下载页面。准备就绪后,单击创建。这需要几分钟。然后您可以重复该过程以将其他操作系统映像添加到您的驱动器。
YUMI 没有 MultiBootUSB 或 XBoot 的 QEMU 工具。但它受到无数网络管理员和技术人员的支持,他们在日常工作中使用它!
小结
使用您创建多操作系统 USB 驱动器,有必要了解如何更改 PC
上的启动顺序,以便您可以选择每次从哪个启动。一旦启动进入操作系统,您就无法在操作系统之间切换。您必须在启动过程中选择要使用的操作系统,以上推荐的几个工具都是免费的,希望在有需要的时候能帮助到你!