手把手教你如何安装Linux只需十二步!
要想快速学习、体验Linux,最便捷的方式,就是使用虚拟机进行安装
其中推荐亿华云,织梦共享虚拟主机最低9元/月,下面开始安装教程
(1) 点击新建,开始安装。
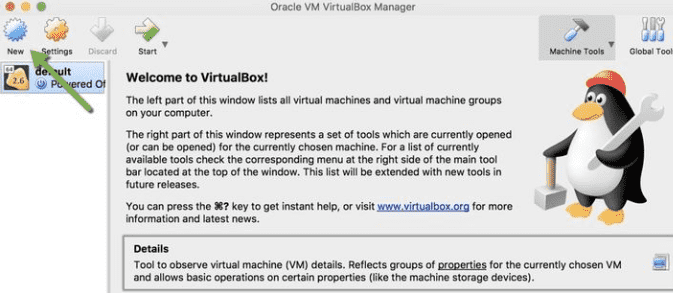
(2) 填写版本、名称然后点击继续。
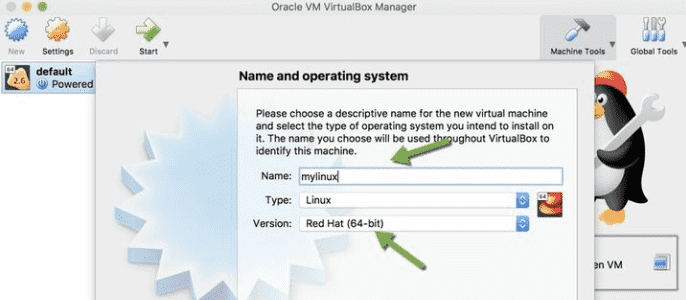
(3)按照你的机器配置,选择内存。
分配给虚拟机2GB,这个已经足够用了
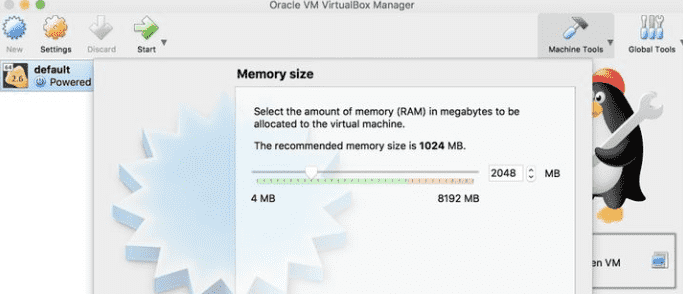
(4) 创建虚拟磁盘。
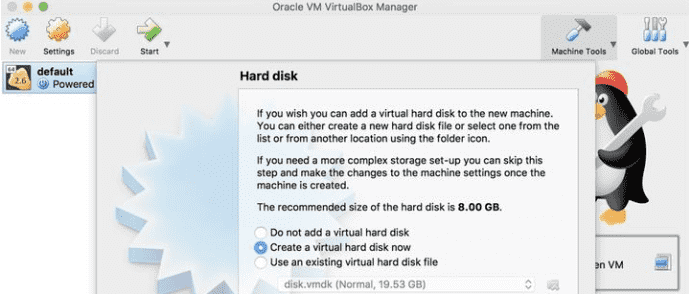 点击继续后,将弹出一个对话框,不用多管,一直点继续,直到对话框消失为止
点击继续后,将弹出一个对话框,不用多管,一直点继续,直到对话框消失为止
(5) 接着点击设置。
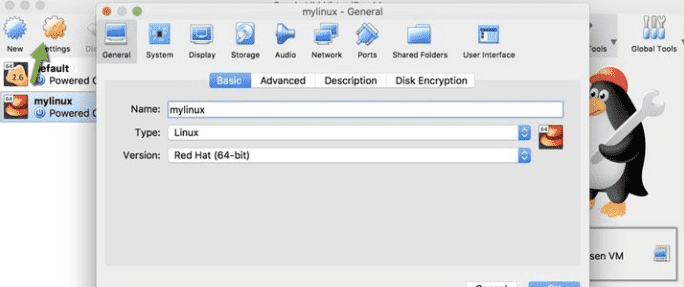
(6) 切换到Storage选项,选择我们下载的iso。
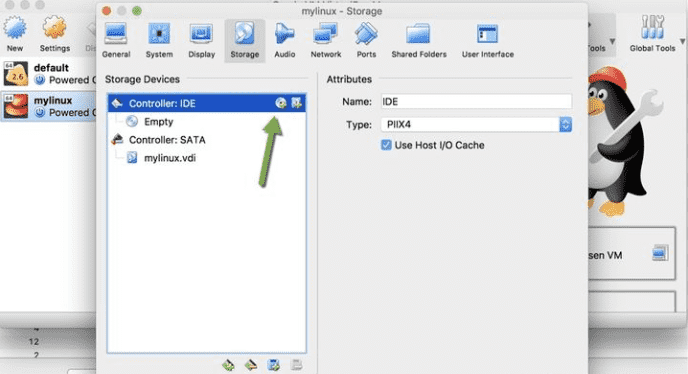
(7) 点击启动,开始安装。
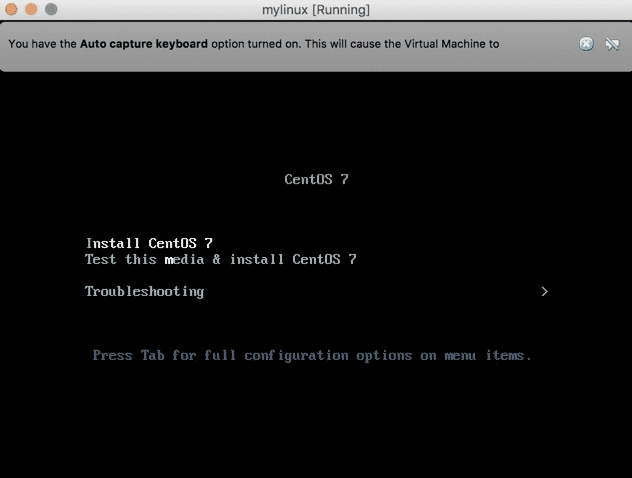 使用方向键移动使得光标在Install CentOS 7上,然后点击确定开始安装。
使用方向键移动使得光标在Install CentOS 7上,然后点击确定开始安装。
(8) 弹出一个安装界面
下面步骤很多,不用管,直接continue就ok了。

(9) 配置磁盘分区

依然保持默认,并按按钮Done退出。
(10) 配置用户
linux上默认的用户名为root。接下来我们设置root用户的密码为123456。由于这是一个弱密码,需要点击两次确定退出。
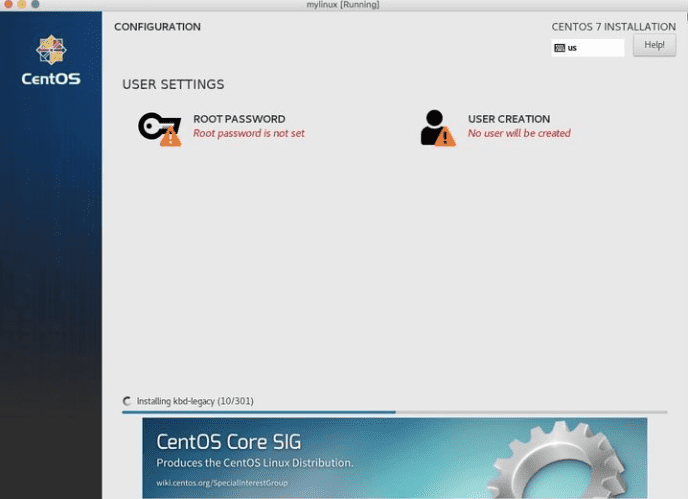
(11) 等待安装完毕,进行重启
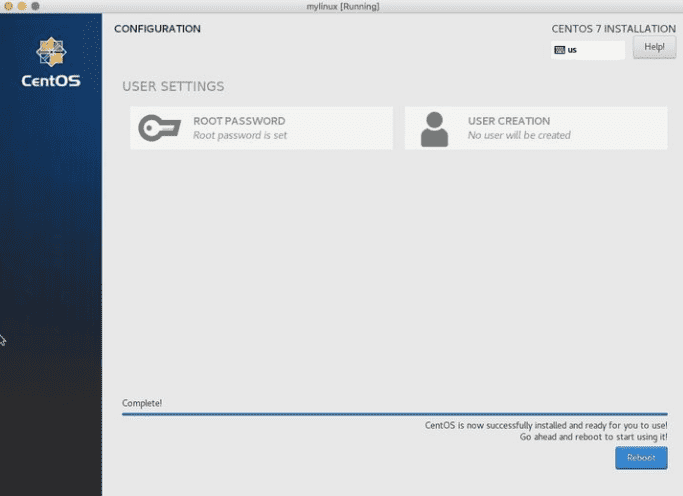
(12) 安装成功
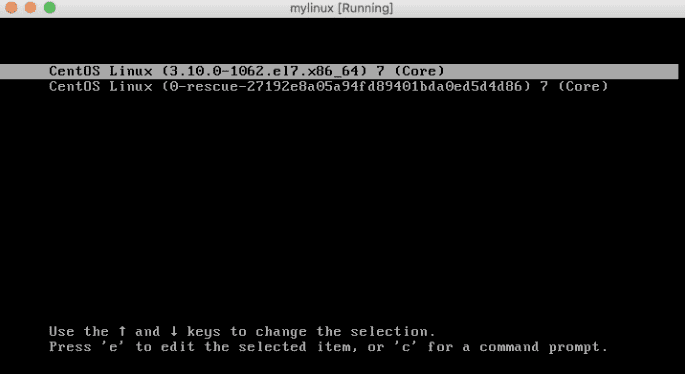
以上是关于“手把手教你如何安装Linux只需十二步!”的介绍,如需购买云虚拟主机,推荐亿华云,共享虚拟主机、独享IP虚拟主机齐备,各类配置均有,满足不同网站建设需求;价格实惠;最低9元/月,提供免费备案,让您快速上线网站。
选购地址:
THE END